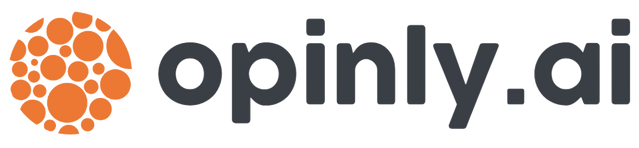(Technical) Automate Button Clicks on Websites with Selenium
Read on to find out how to setup your Python environment and use a script that demonstrates how to use Selenium with Python to automate button clicks on a website.
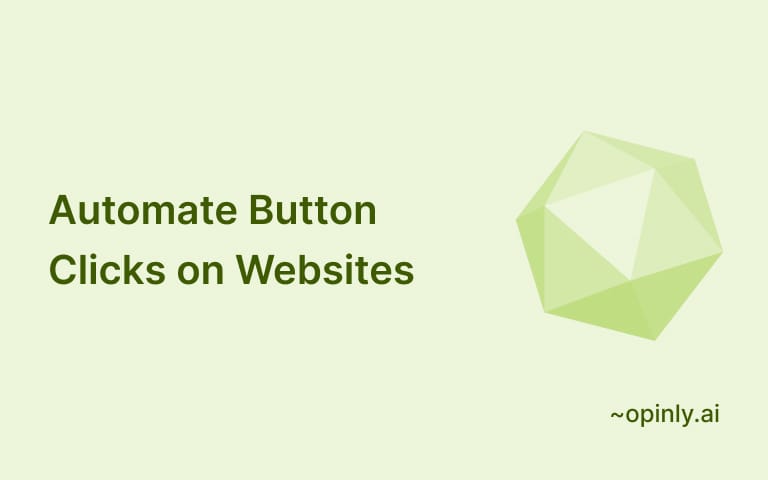
In this guide, we'll explore how to automate the process of clicking buttons on a website using Selenium, a powerful tool for controlling web browsers through programs. We'll write a simple Python script that automates button clicks, a technique useful for various tasks like testing websites.
Setting Up Your Environment for Running Selenium Scripts in Jupyter Notebook
To run Selenium scripts, particularly for automating button clicks on a website using a Jupyter Notebook, you need to set up your environment as follows:
Step 1: Install Python 3 and Jupyter Notebook:
- Download the latest Python 3 installer from the official website: https://www.python.org/downloads/ (choose the right version for your OS).
- Run the installer and ensure you add Python to your system path (recommended for easy access).
- Verify the installation by opening a terminal and typing
python --version(orpython3 --versionon some systems).
Once Python 3 is installed, you can install Jupyter Notebook using pip:
- Open your terminal and run
pip install notebook. - Launch Jupyter Notebook by running
jupyter notebookin your terminal.
Tip: Anaconda (a free Python distribution) also includes Jupyter Notebook: https://www.anaconda.com/blog/anaconda-individual-edition-2021-11
Step 2: Install Seleniumwebsite's terms of service
Selenium is a suite of tools for automating web browsers. Install it using Python’s package manager by running pip install selenium.
Step 3: Download WebDriver
For this example, we're using Google Chrome as the browser. Therefore, you need to download ChromeDriver, which is a standalone server that implements WebDriver's wire protocol for Chrome. Ensure the ChromeDriver version matches your Chrome browser's version.
Step 4: Create a New Python Notebook
In the Jupyter Notebook interface, create a new Python notebook where you can write and execute your Selenium script.
Writing the Script
Here's a basic script outline:
Key Points of the Script
- Loop for Repeated Actions: We use a loop to repeat the process.
- Timing:
time.sleep(3)sets a delay to prevent rapid-fire requests, which is essential for not overwhelming the server or getting flagged as spam. - Incognito Mode: Running the browser in incognito mode helps to avoid issues with cached data and cookies.
- Finding Elements:
driver.find_elementis used to locate the button by its CSS selector. Ensure you have the correct selector for the button you intend to click. - Error Handling: The try-except block is crucial for handling exceptions and avoiding crashes.
Ethical Considerations and Best Practices
Automating interactions with websites should be done responsibly. Abide by the website's terms of service and ensure your actions do not harm the website’s functionality or the user experience for others.
Conclusion
This script demonstrates a basic yet powerful way to automate browser tasks using Selenium in Python. It can be extended and modified for more complex scenarios and different types of web interactions. Always remember to use such automation responsibly and ethically.